Новости Dota 2
10 ноября 17:11
Внимательно смотрел BLAST Slam IV? Проверим! 0
10 ноября 16:11
Misha назвал топ-5 саппортов в истории Dota 2 0
10 ноября 12:11
Триумф Tundra Esports на BLAST Slam IV и другие новости минувшей недели 0
10 ноября 15:11
Whitemon: «Когда я поднял кубок здесь, в Юго-Восточной Азии, то у меня от адреналина кружилась голова» 0
10 ноября 15:11
Aui_2000: «Я думаю, Viper стал популярным, потому что люди видели, как Topson спамит его на стримах» 0
Как стримить на Twitch.tv? FAQ по онлайн трансляциям
1. Аккаунт twitch.tv
Сначала нам надо зарегистрировать аккаунт на twitch.tv. Для этого заполняем регистрационные данные на сайте:
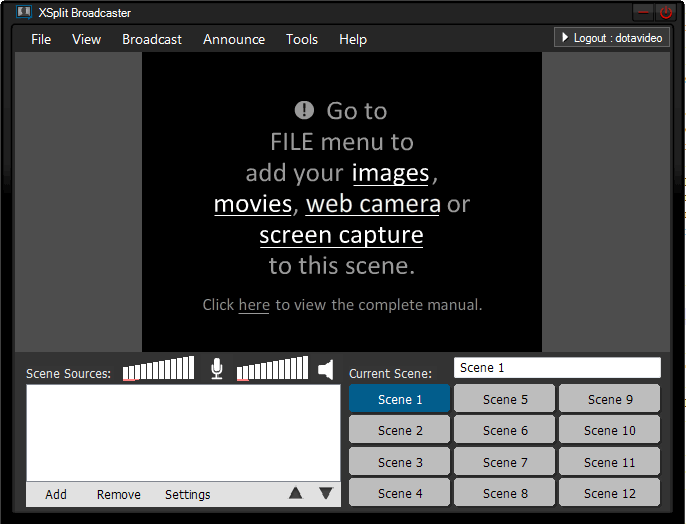
Для быстрой настройки XSplit нам понадобятся только некоторые вкладки. Перейдем в "View" и поставим там Resolution (разрешение). Resolution отвечает за разрешение экрана в самой программе XSplit. В настройках качества изображения (о которых читайте ниже) я ставлю точно такое же, как и на этом экране в XSplit. То есть, то, что я вижу на экране программы, потом в таком же качестве транслируется всем остальным. Поэтому стоит ставить довольно-таки высокое разрешение:
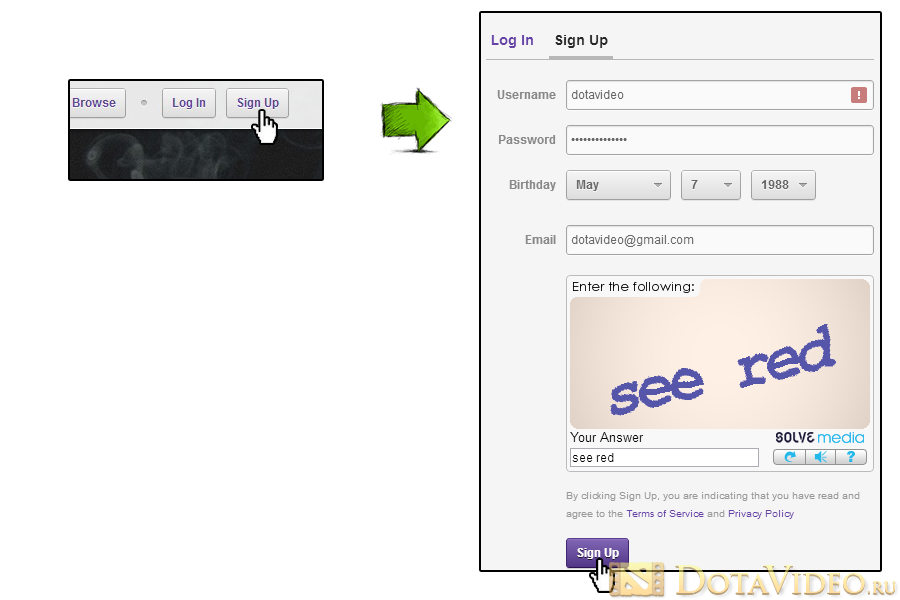
2. Подтвердить почтовый ящик
Перед тем как запустить свой стрим мы подтвердим наш email:
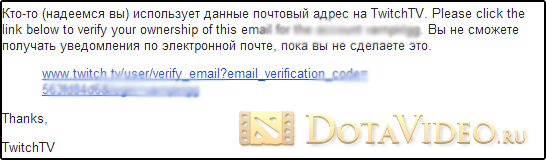
3. XSplit, OBS - программа для ведения стрима
Теперь нам нужна программа, которая будет показывать ваш скилл на широкой публике. На данный момент выбор стоит между XSplit'ом (надо платить за некоторые функции) и OBS (полностью бесплатный), но так как XSplit имеет большую популярность мы и осветим его тут, а про OBS можете прочитать в специальном гайде.
Итак, скачиваем программу с офф.сайта (те кто не хочет платить за все функции этой программы может скачать программу на нашем форуме)
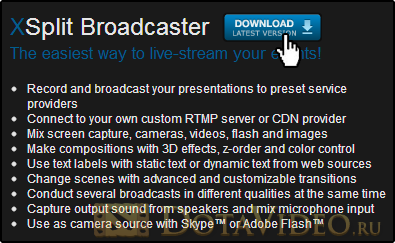
4. Настроить XSplit
Теперь начинается самое интересное - настройка самой программы и добавление каналов, на которых будет транслироваться наш стрим.
На изображении показано окно программы при первом запуске.
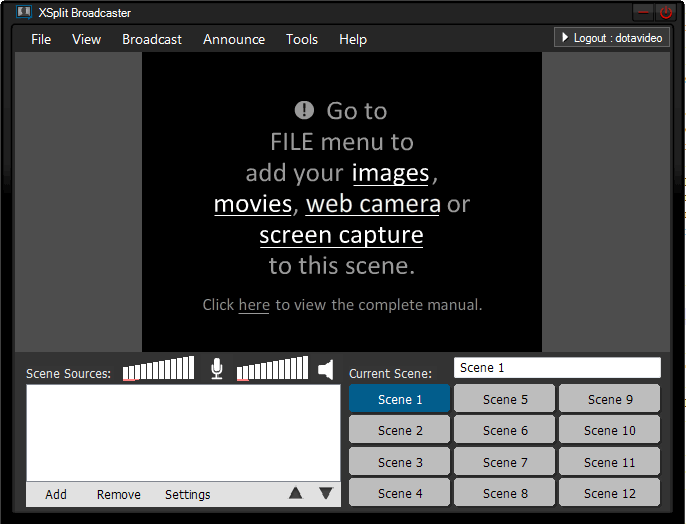
Для быстрой настройки XSplit нам понадобятся только некоторые вкладки. Перейдем в "View" и поставим там Resolution (разрешение). Resolution отвечает за разрешение экрана в самой программе XSplit. В настройках качества изображения (о которых читайте ниже) я ставлю точно такое же, как и на этом экране в XSplit. То есть, то, что я вижу на экране программы, потом в таком же качестве транслируется всем остальным. Поэтому стоит ставить довольно-таки высокое разрешение:
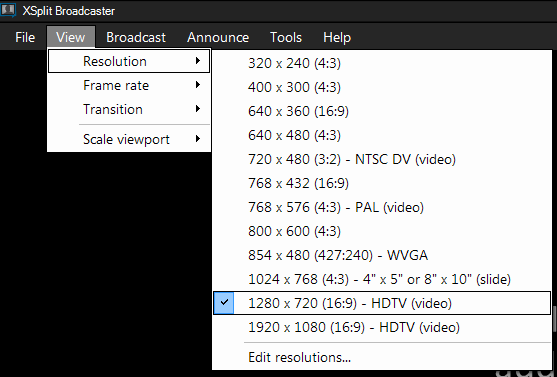
В этой же вкладке устанавливаем значения:
Frame rate - 25 fps(максимальное значение в бесплатном XSplt'e)
Transition - Fade
Scale view port - тут по своему вкусу.
5. Привязка аккаунта XSplit к twitch
Далее во вкладке Broadcast жмем Edit channels... и в открывшемся окне Add, как показано на изображении:
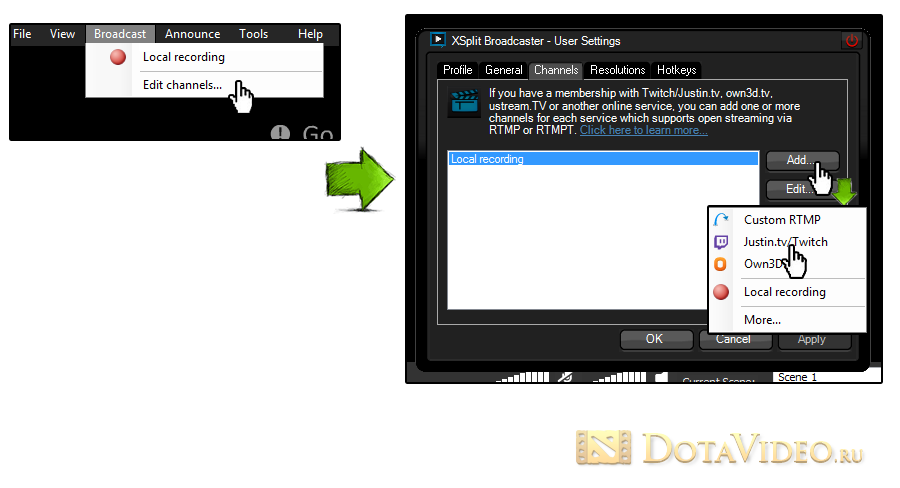
Далее появится окно, которое надо будет заполнить следующим образом:
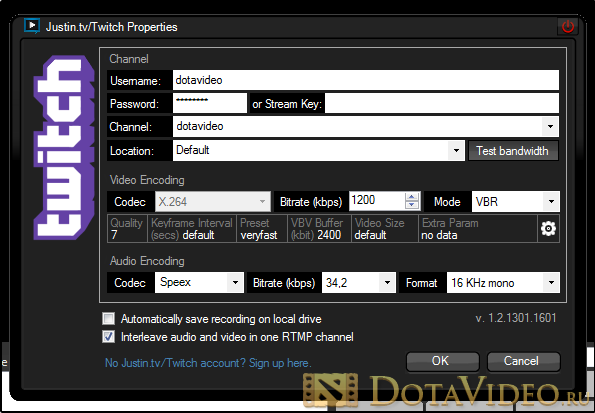
Настройки нужно указывать в соответствии со скоростью интернета (здесь важна upload скорость) и производительностью железа в ПК. При таких настройках (как на скрине) зрители видят чуть ли не идеальную картинку. Значение Buffer лучше ставить в 2 раза больше битрейта.
Нижняя строчка - настройки звука. С ними можно поэкспериментировать, поставить побольше/поменьше в зависимости от ваших предпочтений.
Жмем OK. Теперь во вкладке Broadcast у вас появится строчка, с названием добавленного стрима.
6. Выбор области экрана для стрима
Теперь попытаемся захватить область экрана, которую будем потом всем показывать.
Для этого нужно нажать на Add в нижнем левом углу окна программы и выбрать Screen region.
Для этого нужно нажать на Add в нижнем левом углу окна программы и выбрать Screen region.
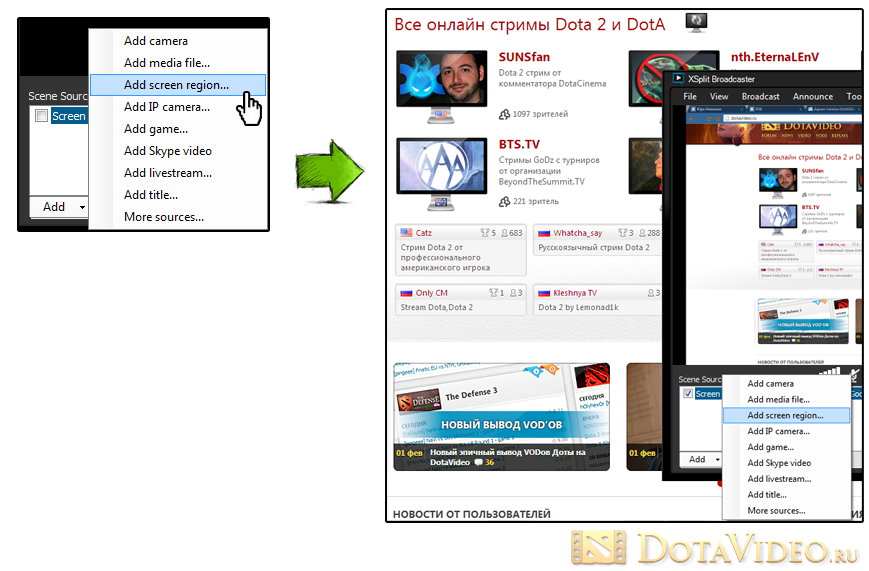
Отлично, теперь можно выбрать ту область экрана, которую будем транслировать. Опытные пользователи активно используют разные сцены (Scenes), где у них уже захвачены разные области экрана, а они просто переключаются между ними. Экспериментируйте!
Теперь вы можете транслировать все, что показывается у вас на экране в прямом эфире или с некоторой задержкой, как вам будет удобнее.
7. Завершающий этап
Для того, чтобы начать трансляцию, нужно просто перейти во вкладку Broadcast и нажать на название вашего канала на twitch.
Теперь вы можете добавить свой стрим к нам на сайт и делиться положительными эмоциями со всеми вашими зрителями!
И, что очень важно, не стоит забывать о том, что стримить Warcraft III можно только в оконном режиме. В Garena надо будет в настройках запуска игры прописать "-window" или же просто использовать WarRun. Кому как больше нравится. В DotA 2 такая опция есть в настройках игры.

